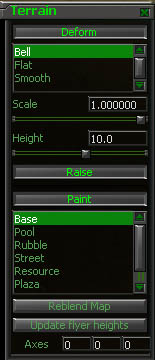This menu is used for doing two things: creating the terrain geometry, and texturing the terrain. All of the controls for doing these two things are on the same menu, but lets look at the processes separately:
Creating the Terrain Geometry
When you move the mouse over the terrain, you'll see a "grid" cursor. Use +/- on the keypad to change the size of this grid. If you right click, you'll notice the grid changes colors: red, green, and yellow. The cursor has a different function depending on it's color.
Red: Changes terrain geometry
Green: Paints texture on terrain
Yellow: Changes terrain geometry and paints texture simultaneously (seldom used)
We want red (change terrain geometry), so right click until the grid cursor is red. Now when you left click on the terrain, it will manipulate the terrain vertices. Terrain is ALWAYS manipulated at the vertices (corners). You can control how the terrain is manipulated in many ways. There are 3 basic techniques you'll use while creating a map.
Raising
Make sure the "Raise" button is depressed. Select "Bell" from the Deform menu. Left click on the terrain and it will rise. Lshift + Left-click, and the terrain will lower. Adjusting the "Scale" slider will affect the amount of 'pressure' the Grid cursor is applying to the terrain. Selecting "Flat" from the Deform menu will create hills with a flatter top. Note: The "Height" slider does nothing while in "Raise" mode.
Painting
Click the "Raise" button so it is no longer depressed. This turns Raise mode off. Now when you left click the terrain, it will move all that terrain to the height specified in the "Height" box. To sample an existing height, move the grid cursor over some terrain and hit spacebar to 'eyedrop' that height. You may need to experiment to get just the right height you want (CTRL+Z to undo). In this mode "Bell" and "Flat" do indeed make slightly different geometry. If you want a completely flat surface, use "flat" while using this method. The "Scale" slider does nothing in this mode.
Smoothing
This "pinches" all terrain vertices together, producing a smoothing effect on the terrain. This is usually the last step, and is used to "clean up" and make hills and cliffs look more realistic. Select "Smooth" from the Deform menu (it doesn't matter if you are in Raise mode or not). Left click to smooth. Adjusting the "Scale" slider will change the 'pressure' of the smoothing process. For kicks, you can un-smooth terrain by holding down Lshift + Left-click.
When making a map, you will always be using these techniques or a combination of all of them to create your terrain geometry. There are countless ways you can use these techniques in combination. Keep practicing and experimenting! Remember, you can change the size of your grid cursor with +/- on the keypad.